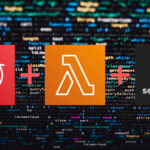こんにちは。てぃろです。
最近友人にゲームの音声周りの話を質問されてふと自分の配線状況を整理しました。それが結構役になったみたいなので、一般的に役に立つ話なのかもしれないと思い記事にしてみます。
今回のこの環境で実現したかったのはこちらです。
- WindowsとMacとPS5を1つのディスプレイで使いたい
- Macは3画面で表示したい
- ボイスチャット(Discord)はPCからやりつつ、PS5の音を聞きたい
- ヘッドホンは無線にしたいけど、音ズレさせたくない
つまり、私がやりたいこととして挙げたことと同じことを一つでもやりたい方には参考にしてもらえると思います。
では、さっそくそのデスク環境の図をご覧ください。
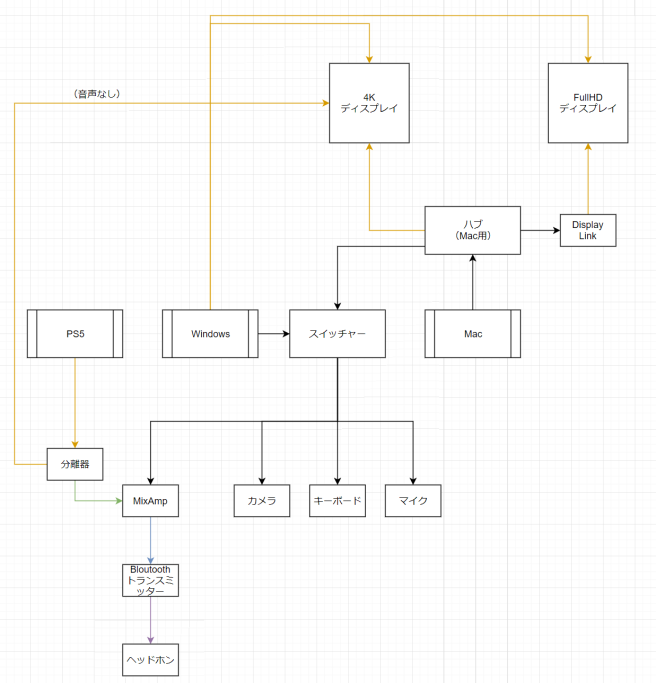
どんな機器を使っているかは後述するとして、それぞれの実現したかったことに対してどのような考えで構築したのかそれぞれ説明します。
WindowsとMacとPS5を1つのディスプレイで使いたいし、Macは3画面で表示したい
まず一番やりたかったのは、4Kディスプレイを真正面に置いてメインディスプレイとして使用することです。
仕事だけでなく、映画やアニメ、ゲームをするためにも一番大きくてきれいなディスプレイを真正面に見据えることを絶対条件としています。なので、入力が3種類は必要になります。ゲームのためには4K/60Hzのスペックも必須です。
この条件に当てはまりつつ、2020年当時のコスパで考えて以下のディスプレイを使っています。

マウスコンピューター iiyama 4K モニター ディスプレイ XB3288UHSU-B1 (31.5型/VA非光沢/UltraHD 4K2K/3840×2160/DP,HDMIx2)
仕事でテキストを扱うこともあるのでゲーミングだけに特化しないようこれを選びました。でも今は量子ドットの綺麗さなども気になりますね…。
FullHDのディスプレイはサブディスプレイとして使用します。Macを使うときにはMac本体に含まれているディスプレイも含めて3画面にできるようにしました。MacはM1 Macの初代なのでそのままでは3画面表示できません。どうやって3画面表示を実現しているかはこちらの記事で説明しています。
Windowsは自作のタワーを足元に置いていて固定でHDMIがつながっています。PS5も同様です。Macは持ち運ぶことがあるので、ハブにUSB-C1本で接続できるようにしています。使用しているハブはこちら。

Belkin Thunderbolt 3 Dock Core 7 in 1ドッキングステーション
このハブを選んだ理由は5K/60Hzに対応していることです。多くのハブでは4K/30Hzであることがほとんどでした。Macで30Hzだと結構もっさり見えてしまって気になって集中力が切れます…。Macをディスプレイに繋ぐときには60Hzは必須です。
ディスプレイ周りで少し妥協している点はディレプレイの切り替えです。これだけは一つ一つ手動で切り替えるようにしています。少し面倒ではあるのですが、HDMIの切り替えまで入れたスイッチャーが結構高いのでコスパを考えて手動運用にしてます。
加えて画質はどんどんよくなっていくので8Kや120Hzまで対応させていくともっと高くなると予想されます。そもそもそんなに頻繁に買い換えられないですからね…。
とはいえ、キーボードやカメラなどのデバイスは統一したいということで、スイッチャーは使用しています。

USB 切替器、ABLEWE USB3.0 切り替え 5Gbps高速転送 PC2台用 4USBポート プリンタ マウス キーボード ハブなどを切替 手動切替器 USBケーブル×2 (1.0m)付き
図にある通り、カメラ、マイク、キーボード、アンプと4種類をいい感じにつなげることができています。ただし安定稼働には補助電源は必須です!忘れずに装備しましょう。
マウスに関してはそれぞれBlutoothで違うものをつなげています。WindowsはMX Master 3を、MacはMagic MouseというふうにそれぞれのOSに合うものを使っています。
一度MX MasterをMacで使おうとしたことがあるのですが、トラックパッド特有の動きができないのがストレスだったので結局MacにはMagic Mouseがいいなとなったのでした。
ボイスチャット(Discord)はPCからやりつつ、PS5の音を聞きたい
ここからは少しゲームの話です。
上で紹介したディスプレイはスピーカーはついているのですがお世辞にも音質が良いとは言えません。そこでPS5の音がきれいに聞こえるようにしたい。それだけでなくゲーム中にWindowsでボイスチャットもしたい。
そうすると、PS5のゲームの音とWindowsからのボイスチャットの音声を混ぜて同時に流す必要があります。そんな音のミキシングを楽にしてくれるのがこのMixAmpです。

ゲーミング界隈ではデファクトスタンダードと言ってもいいくらい普及しているアンプです。バーチャルサラウンド機能も搭載しているのでFPS系のゲームで周囲の音をしっかり聞きたい人には必須と言える機器です。
詳しい使い方はYoutubeを検索してもらえればたくさんのガジェット系Youtuberがレビュー動画を出していらっしゃるので、そちらで見てください。
私の場合には、PCモードにしてUSBでPCにスイッチャーを介して接続することによって、WindowsとMacのどちらでもMixAmpを使えるようにしています。つまり、WindowsとMacで同じ音声出力先を確保しているわけです。
次にPS5の音ですが、音質の劣化を防ぐためにMixAmpには光デジタルでつなぐのが理想です。
しかし、PS5には光デジタル端子がありません!(PS4にはあったのになぜ…)そこで、HDMIに流れるデータから音声だけを抜き出して光デジタルに変換する必要があります。これを実現するのがこちらのデバイス。

ASTRO Gaming アストロ HDMI アダプター for Play Station 5
これで4K/60Hzの映像を表示しつつ音をしっかりMixAmpから聞くことができます!
注意点としては、HDMI出力は純粋に映像データのみになることです。文字通り完全に音声を分離してしまうので、音声は光デジタルからのみ取れるようになります。もし、分離後のHDMI出力からも音が欲しい場合にはニーズに合わないんじゃないかと思います。
ヘッドホンは無線にしたいけど、音ズレさせたくない
ここまでで聞きたい音を一つの出力から得ることはできました。
ここで手元で使うデバイスを考えてみるとこんな感じです。
- キーボード(有線)
- マウス(無線)
- PS5コントローラ(無線)
- ヘッドホン(有線)
使い始めてわかったのですが、やっぱりヘッドホンも無線がいい…。自分の配置だとキーボードに干渉したりコントローラ使ってて手にあたってこそばゆいなどちょっとした問題が…。
なので、ヘッドホンを無線化しましょう。まず音声の出力をBloutoothに変換します。

商品名にもあるaptx-LL対応というのが非常に大事です。Bloutoothで音声を送るのは以下のような処理を追加する必要があることを意味します。
- Bloutoothで飛ばせるように音声データを圧縮する
- 送信する
- 受信する
- 音声データに解凍する
つまり、この分だけ有線で聞くより遅延が発生します。遅延が発生すると映像との音ズレが出るので映画やアニメを見てるとつらいです。Zoomで会議していても昔の衛星通信のように音が遅れて聞こえるみたいになって気持ち悪いことになります。
しかし、この遅延を最小限に抑えてほとんどリアルタイムに聞けるような高速な圧縮方式がaptx-LLです。aptx-LLの恩恵を受けるにはトランスミッター側もヘッドホン側も対応しておく必要があります。
このトランスミッターは実は充電式になっていて充電しながらでも使えます。しかし充電しながら使うとピーというノイズが入ります。充電の電圧が高すぎるのかなんのかわからないですが、不快な音なので使うときには充電を外すようにしています。
充電は十分持ちますので運用上は問題ないです。使わなくなったら充電するように近くにケーブルを置いておけば充電忘れもそんなにありません(たまに忘れる)
ヘッドホンについては、かなり奮発しました!

Sennheiser ゼンハイザー MOMENTUM Wireless M3AEBTXL BLACK
これAmazonタイムセールで¥35,000くらいで買えたのでめっちゃお買い得だったんです!もちろん音の解像度はさすがの一言。音楽や映画だけでなくゲームでも最高の臨場感があります。ANCも入っているので仕事で使うにしてもいい感じに集中できます。
とはいえ、ヘッドホンはメガネを同時つけるとこめかみが痛くなることがあるので、Macで仕事するときにはAir Pods Proで音声を聞くようにすることが多いです。マイクは別のデバイスを使っています。
なぜかというとAirPodsはマイクを使うと電池の減りがすごく早くなります。会議で2時間ずっとつけ続けるときもあるのですが電池切れしてしまいます。マイクだけ別にすると少しマシになります。
まあ、そもそも2時間も会議するなって話なんですけどね…。
その他デバイスをご紹介
ここまでで現在の構成をとっている主な理由を紹介しました。ここからはまだ紹介していないけど使っているデバイスも紹介しておきます。
まずWebカメラ。これは利便性重視でmouseのWindows Helloできるタイプを長年使っています。

mouse USB顔認証カメラ Windows Hello 機能対応 CM01
現在売られているWebカメラに比べたら画質はかなり落ちますが最低限の画質はあります。というより、画質がきれいすぎないので、多少の肌のくすみとかがカバーできるのが逆に気に入っています。Zoomの肌補正もいれると多少のひげもカバーできます!w
次はマイク。
マイクはコスパと見た目を意識して選びました。これに関しては別記事がありますので、そちらをご参照ください。少しだけマイクの種類の説明もしています。
キーボードはこちらのREALFORCEを長年愛用しています。

うるさすぎずちょうどいい重さで気持ちいい打鍵感なのがすごく気に入っています。
図の通り、Macでも使っているのですが、Macで使うときにはKarabiner-Elementsというアプリを入れてWindowsキー配列のキーボードでも快適に使えるようにしています。
その主な設定は以下の4つだけ。
- Caps Lock → 左のcontrol
- 無変換 → 英数
- 変換 → かな
- 左のコントロール → 左のcommand
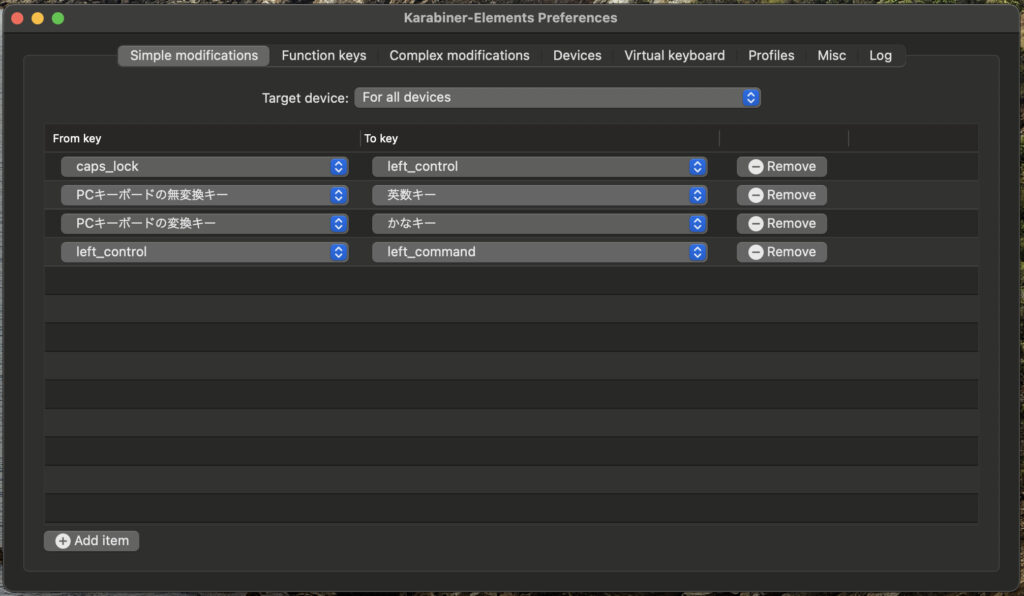
これだけでWindowsのときとほとんど同じ感覚で使うことができています。
最後に
今回はデスクツアーということで、デスク上の構成をご紹介しました。
PCの最新化もしたいし、StreamDeckとかいうデバイスもおもしろそうだし、デスクそのものも新調したいしデスク周りはまだまだ夢が膨らむ空間です。
また何かしらアップデートすることがあったら紹介します。
今回の記事で何かしらお役に立てていたら幸いです。